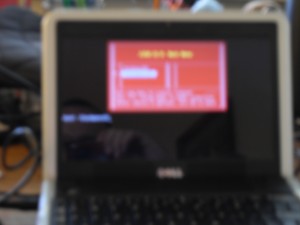Some time back I managed to get a hold of a shiny new Dell Inspiron Mini 9 Netbook. It’s been a great tool, helping me with my day-to-day work considerably. The only downsides to this device are that it comes with a maximum of 1GB RAM installed, and the largest available solid state drive I could get for it was 16GB. A larger solid state drive is at least a few hundred dollars, while an SDHC card can be purchased for a fraction of the cost. There are already several otherarticles available on Google showing one how to increase the amount of RAM, so I won’t cover that here.
-
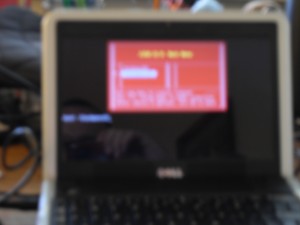
LILO on my Mini 9
What I found was that 8GB per OS was not enough for me to have both Windows XP and Slackware Linux installed onthis one machine and still have enough room to use the machine as I wanted. Windows, Microsoft Office, the .NET Framework 3.5, plus updates for all of these products quickly reduced the free space on my 8GB Windows partition to nothing. So, I set out to setup my machine so that I could have Windows running off of my 16GB solid state drive, and run Slackware 12.2 off of an SDHC card.
Before proceeding, please note that this is intended to be an overview of what I did to make this setup work on my netbook. It is not intended to serve as a tutorial to inexperienced users. This document is provided “as-is”, with no warranty, implied or otherwise. If following this document causes data loss, or your machine to crash, it’s your problem, not mine. Finally, if you found this useful, please link to it, rather than simply dump a copy of it on a forum. Thanks!
Now that that’s out of the way: the whole procedure is reasonably straightforward. All you’ll need to do this is as follows:
- A means to boot your netbook from an optical drive. There are portable USB optical drives for netbooks which you can pick up for about $90-$110 (CAD) from most computer dealers or online. I just bought a Vantech ATA/USB adapter for $15, and a cheap DVD-Combo unit for $20 as well. Both work fine. You can also try to boot from a USB installer. Guides on how to build a bootable USB thumbdrive to install Slackware are available at http://connie.slackware.com/~alien/
- An initrd.gz (Initial Ram Disk; More info here: http://slackware.osuosl.org/slackware/README.initrd)
- The initrd.gz file MUST have the following modules at a minimum: ext3, mmc_core, sdhci, sdhci-pci, mmc_block
- There are two ways you can go about doing this: a) download the pre-made initrd.gz file from here (right-click->”Save As”):initrd.gz
- Or b) just create it on a machine already running Slackware 12.2; Just cd to the /boot directory, backup the existing initrd.gz file (if it exists), and simply execute: mkinitrd -c -k 2.6.27.7-smp -m ext3:mmc_core:sdhci:sdhci-pci:mmc_block
- Now just copy this new initrd.gz file to something like a USB thumbdrive, and you’re ready.

Vantech ATA/USB Adapter
Now, what I did first was to format the solid state drive, and install Windows XP on it (optional),being sure to leave at least 200MB of unpartitioned space available. I then inserted the SDHC card into the slot in the side of the Mini 9 netbook. From here, I boot the Slackware 12.2 installation DVD, let it boot and login as root.
The solid state drive is picked up as /DEV/HDA immediately. So, now we can just create a Linux partiion on it by doing:
cfdisk /dev/hda
Create a new partition in the 200MB free space we left using the cfdisk utility. Make sure that it’s of type 82 (Linux), and be sure to “write” before quitting. Now, you should see /dev/hda1 and /dev/hda2 after running:
fdisk -l
Now we format this partition as ext by running:
mke2fs -j /dev/hda2
This will be our boot partition. Now, we need to access the SDHC card so that we can install Linux on it. cd to the /mnt directory, and do the following:
cd /mnt
mkdir mmc dvd boot usbdrive
mount /dev/hda2 /mnt/boot
mount /dev/sr0 /mnt/dvd
This will create mount folders for the optical drive (note that on your machine, you may have something other than /dev/sr0, such as /dev/scd0, etc). It will also mount our boot partition as well. Now, we need to get the modules for SDHC connectivity up and running. We’ll copy the kernel modules from the installation DVD, and dump it in the root folder (which is really just a ram disk at this point, since we’re still in the installer)
cp /mnt/dvd/slackware/a/kernel-modules-smp-2.6.27.7_smp-i686-1.tgz /
tar zxvvf kernel-modules-smp-2.6.27.7_smp-i686-1.tgz
cd /lib/modules/2.6.27.7-smp/kernel/drivers/mmc
insmod core/mmc_core.ko
insmod host/sdhci.ko
insmod host/sdhci-pci.ko
insmod card/mmc_block.ko
This will install all the modules we need to access the SDHC card. Now, we need to make a device node for the SDHC card and any partitions we want on it (I actually used only 6GB of my 8GB card, and the rest I set aside for a FAT32 partition so that I could access data stored there by both Linux and Windows XP). So, to create the device nodes:
mknod /dev/mmcblk0 b 179 0
mknod /dev/mmcblk0p1 179 1
mknod /dev/mmcblk0p2 179 2 ***OPTIONAL
cfdisk /dev/mmcblk0
In cfdisk, first setup a Linux partition like before. If you want to setup a FAT32 partition, you can do that now as well. Now, you’re all set. I wouldn’t bother setting up a swap partition on the SDHC card. You’re likely to burn it out, and SD cards are terribly slow to be using for paging. So, just run:
setup
And install Slackware as you normally would (to the mmcblk0p1 partition). Don’t bother with lilo right now, it won’t work. Once Slackware setup is finished, exit the installer, but do NOT reboot yet. We need to setup LILO so that we can boot this installation of Linux we just finished installing. So, first let’s mount our SDHC card containing the new Linux installation:
mount /dev/mmcblk0p1 /mnt/mmc
mknod /mnt/mmc/dev/mmcblk0 b 179 0
mknod /mnt/mmc/dev/mmcblk0p1 b 179 1 ***We shouldn’t have to do these steps, but for some reason it just works
Now, insert the USB thumb drive contraining the initrd.gz file into a USB port on your machine. Unless you have additional SATA devices already connected (now why would you do that?) you should be able to mount the USB thumbdrive with:
mount /dev/sda1 /mnt/usbdrive
cp -r /mnt/mmc/boot/* /boot/
cp /mnt/usbdrive/initrd.gz /boot/
umount /mnt/usbdrive ***you can remove/eject the USB thumbdrive at this point
Now that all the files we need are in place, we just need to edit our lilo.conf file.
vi /mnt/mmc/etc/lilo.conf
Mine looks like the listing below, I’d recommended the same for you. You can just copy and paste this in, or re-type it, whatever works for you.
lba32
boot = /dev/hda
append=” vt.default_utf8=0″
prompt
timeout = 50
#VESA framebuffer console @ 800x600x32k
vga=787
#Windows bootable partition config begins
other = /dev/hda1
label = WindowsXP
table = /dev/hda
#Windows bootable partition config end
#Linux bootable partition config begins
image = /boot/vmlinuz
initrd = /boot/initrd.gz
root = /dev/mmcblk0p1
label = Slackware12
read-only
#Linux bootable partition config ends
Now that the lilo configuration file is setup, all that’s left is to install LILO.
/mnt/mmc/sbin/lilo -C /mnt/mmc/etc/lilo.conf
You will likely get 3 warnings, no errors, and we’re all set. From here you can simply reboot the PC, and use LILO to boot either of Windows XP or Slackware 12.2
Enjoy!